The Windows Snipping Tool captures all or part of your PC screen. After you capture a snip, it's automatically copied to the Snipping Tool window. From there you can edit, save, or share the snip. For details and instructions, see Use Snipping Tool to capture screenshots. Some thing like select a part of screen using mouse and capture only that portion – Ravisha Feb 26 '10 at 7:34 This is not a programming related question, which will most likely be closed soon, but Windows Vista and Windows 7 has a program called 'Snipping Tool' that can do that. Click the camera icon to take a simple screenshot or hit the Start Recording button to capture your screen activity. Instead of going through the Game Bar pane, you can also just press Win+Alt+R to.
A screenshot is an image taken of whatever's on your screen, and now plays an increasingly important part in our daily life. Whether you're Windows or Mac user, it is quite easy to take a screenshot of your screen. For Window, you just press PrintScrn button; and for Mac, press Shift +Command + 3. However, the common way cannot capture a certain portion of your screen. To solve this problem, we will give you multiple easy ways to screenshot part of the screen on your Windows and Mac in this post.
Part 1. Best Way to Screenshot Part of Screen on Windows/Mac
There are a handful of ways to screenshot a specific area of the screen based on the operating system, but it is hard to master these ways. To capture a screenshots of part of screen quickly, a reliable screen capture tool that works great in both Windows and Mac is necessary. Blu-ray Master Screen Recorder is exactly the one that enables you to print screen selection easily on both Windows and Mac for free. When you finish taking screenshots, you can pin to screen, edit and save the image to your computer effortlessly.
- 1. Capture the selected area of the screen and save as PNG, BMP, GIF, or TIFF.
- 2. Edit the screenshot like add a shape, input text, draw a line, spray, and more.
- 3. Customize the screenshot location and save it anywhere on your computer.
- 4. Compatible with Windows and macOS.
Step 1 Launch the screen capturing software on your computer. On the main interface, select the Screen Capture mode, which is totally free to use.
Step 2 Drag the cross-arrow to select the specific area of the screen you want to capture. Then, release your mouse to capture the screenshot. After that, you can edit it by drawing a line, adding a shape, typing text, etc. In the end, click the Save icon to save the image on your computer.
Apart from taking screenshots of the screen, you can also use it to capture gameplay, grab streaming music, and more.
Part 2. How to Capture a Screenshot of a Specific Part of Screen on Windows
In this part, I'll show you two easy ways to take a screenshot of portion of screen on Windows.
Option 1. Snipping Tool
How To Capture Part Of Screen On Windows
The Snipping Tool is a built-in screen capture tool in Windows. Its default snip type is a rectangular snip, but you can also use it to take free-form, full-screen, as well as window snips. Note that the Snipping Tool will not save your screenshots automatically. You need to save them in the tool manually. Here's how to do:
Step 1 Type snipping tool into the search bar and select Snipping Tool.
Step 2 Then, a window will appear where you are prompted to select a snip type. Android emulator for windows 8 1 pro. You can choose from one of four types of snip: Free-form, Rectangular, Window, and Full-screen. By default, the snip type is Rectangular Snip, so you just click the New button to start capturing a specific section of your screen.
Download safari for windows 10. Step 3 Click and drag the cursor to select the area of the screen you want to capture. Then, release the cursor once you've selected the specific part.
Step 4 Your screenshot is open in Snipping Tool. You can quickly edit your screenshot and save it directly.
Option 2. Windows + Shift + S (Only Works in Windows 10's Creators Update)
Windows 10 Screen Shot Capture
To print screen selection, another way is to press Windows + Shift + S, which only works in Windows 10's Creators Update.
Step 1 Press Windows + Shift + S. Then, the screen will gray out and the mouse cursor will change.
Step 2 Click and drag the cursor on your screen to select the section of your screen you want to capture. Then, release the cursor and a screenshot of part of screen you selected will be copied to your clipboard. You can paste it in any application by selecting Edit > Paste or pressing Ctrl + V.
Part 3. How to Capture a Screenshot of a Specific Part of Screen on Mac
Mac also offers a built-in option that works great for capturing a portion of the screen. You can capture a portion of the screen on Mac just by pressing Shift + Command + 4.
Step 1 Press and hold Shift + Command + 4 keys together.
Step 2 Drag the crosshair to select the part of the screen you want to capture. To move the selection, press and hold Space bar while dragging. Adobe x updates. To cancel taking the screenshot, press the Esc key.
Step 3 Release your mouse or trackpad button to take the screenshot. Then, the screenshot will be saved to your desktop.
Part 4. FAQs of Screenshotting Part of Screen
1. How do I take a screenshot of one active window in Windows?
To take the screenshot of the active window, press Alt + PrntScr. And you can copy it to your clipboard.
2. How to take a screenshot of entire screen in Windows?
For capturing an entire screen, press Win + PrntScr.
3. How to manage screenshots in Windows 8.1?
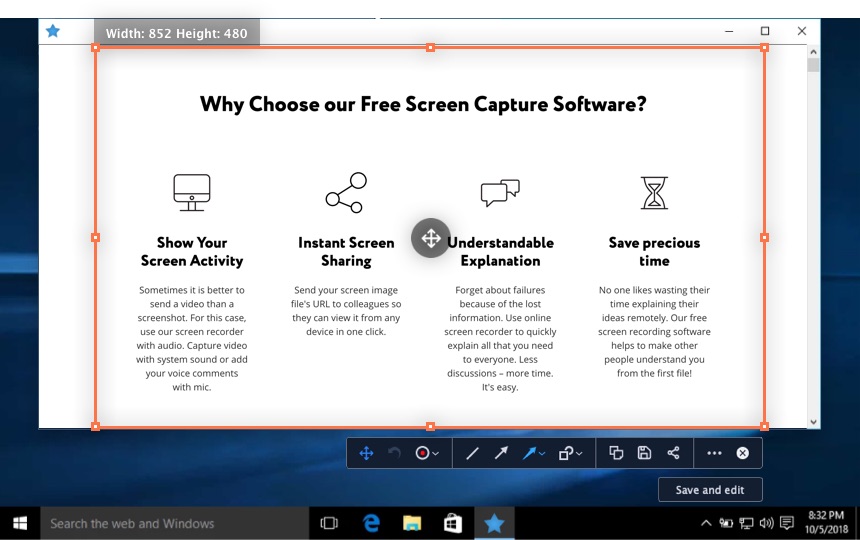
All of your saved screenshots are located in the default folder: C:/Users[your-user-name]/My Pictures/Screenshots. You just navigate to the above folder to manage your screenshots.
4. Can I change the folder where my Mac saves screenshots?
You can change where your Mac saves these screenshots. You could let your Mac save screenshots directly to a Dropbox, Google Drive, or Microsoft OneDrive folder.
Above are the ways to screenshot a specific area of your screen. Which one you choose depends on what your operation system is and what your needs are.

